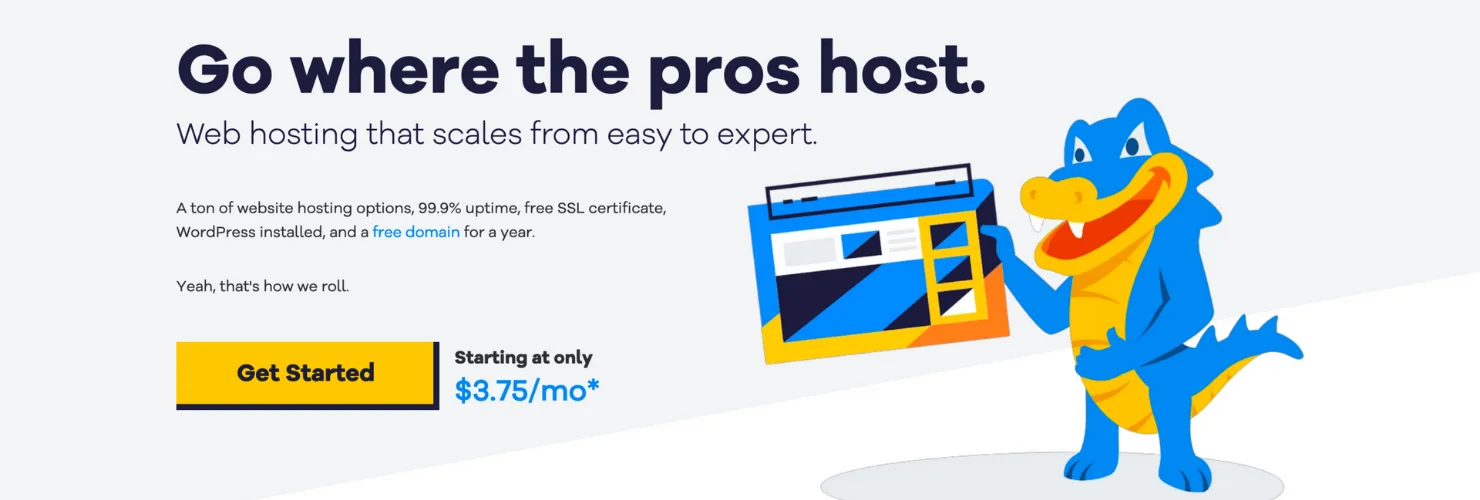In this post, we’re going to be covering how to install WordPress on HostGator web hosting, step by step.

Here are just a few reasons why I recommend using HostGator for your WordPress website:
- I’ve been using them for 10+ years without any issues.
- They currently host over 9,000,000 domains.
- Very fair pricing structure (can purchase monthly too).
- They offer great discounts (covered below).
How to Install WordPress on HostGator
If you prefer written instructions, you can find them below.
📓 Video Transcript – Click to Open/Close
Install WordPress on HostGator – Tutorial Transcript
Hi guys, my name’s Martie from letsbuildwp.com.
And in this video, I’m going to show you how to install WordPress on HostGator web hosting in 2024.
Plus, I’ll show you how to get a great discount on your hosting.
And we also get a free domain name, as well.
So, if you’re ready, let’s get started.
Registering Domain Name & Hosting (HostGator)
Okay, so before we can install WordPress.
We first need to set up a HostGator account, and register our domain name and hosting.
If you’ve already done this, you can skip ahead to the time on screen now.
Then, for everyone else, we’re going to open up our internet browser and go to hostgator.com.
Or, if you want to support this channel, you can use my affiliate link in the video description.
I’ll earn a small commission if you do this, and you’ll also get a discount.
Then, once we get here, we’re going to hover over where it says “Hosting” at the top and click “Shared Hosting”.
Then, we just need to scroll down a bit.
And this is going to show us the 3 different hosting plans, that HostGator offer.
If you’re just getting started with WordPress, I’d recommend going for either the “Hatchling Plan” or the “Baby Plan”.
And the only real difference between these 2 plans, is the amount of websites we can have with each one.
So, with the “Hatchling Plan”, we can have 1 single website. And with the “Baby Plan”, we can have 2.
Now, as I’m only doing this for the tutorial and I only need 1 website, I’m going to go for the “Hatchling Plan”.
Then, once we know which plan we’re going for, we can click “Buy now” underneath.
That’s going to bring us to this page, and this is where we’re going to register the domain name we want for our new WordPress website.
So, we just need to type whatever we want for our domain name, into this box at the top.
And for this example, I’m going to type “ablogaboutcoffee”.
Then, we can choose our domain extension, over on the right.
And I’m going to choose .com.
So, the domain name I’m registering here, is ablogaboutcoffee.com.
Then, we just need to click the search icon, to the right.
And give it a few seconds to search.
And as long as the domain’s available, it’s going to say “Primary Domain”, here.
But, if it says the domain is unavailable, this means someone has already registered it, and we’ll need to choose something else.
Then, once we’re happy with our domain name, and we know it’s available.
We can scroll down…
And keep going…
Until we get to this bit, where it says “Domain Privacy Protection”.
Now, this is totally optional, and I normally just uncheck this box myself and haven’t had any problems to date.
But, if you want to keep your site totally anonymous, you might want to check this box and add it to your bill.
Then, under this, on the right, we’re going to choose how often we’d like to pay for our hosting.
Now, I know this is really going to depend on your budget, but I’d definitely recommend setting this to 12 months or higher, if you can.
And not only will this get us a much higher discount, which it does.
But, we’ll also get our domain name for free, if we go for 12 months or more, upfront.
Then under this, we just need to enter the details we want to use for logging in to our HostGator account.
And then, underneath, we can enter our personal billing information. So, things like our name and address.
And if we look on the right, we’ll see that we can use either credit or debit card, or PayPal.
Then, once we’re done here, we can scroll down. And we’ll see it says “Add Additional Services”.
Now, these are optional add ons and I normally just uncheck them all myself.
But, you can have a read through them and see if there’s any you want.
Then, just check the box beside them and they’ll be added to your bill.
Then, once we’re done here.
We can scroll down to the bottom.
And review our order, to make sure everything’s correct.
So, here, we can see that it’s going to cost less than $60, for 12 months of web hosting.
And the domain name is free.
So, this means it’s only going to cost me around $5 per month, to run my website.
Which is less than the price of a fancy coffee from Starbucks.
Then, if we look over here, on the left.
We can see HostGator offer 24/7 live chat and email support.
And they also have a 30 day money back guarantee.
So, there’s really no risk at all.
Then, once we’ve reviewed our order, we just need to click “Checkout Now” at the bottom.
And when we do, we’ll either be brought to a payment screen, or redirected to PayPal to pay for our order.
So, if you’re following along at home, just pause this video, until you’ve finished paying for your order.
Then, come back and press play when you’re done, and we’ll carry on installing WordPress together.
Installing WordPress on HostGator (2024)
Okay, so after paying for our order, we’ll find ourselves logged into the HostGator dashboard, which is where we’ll be installing WordPress.
Or, if for whatever reason you need to get back here, you can just open up your internet browser and go to hostgator.com/billing.
And then, log in with your new account details, that you just set up.
Then, from this screen, we’re going to click where it says “Hosting”, on the left.
And this will show us any websites we already have.
But, as this is a new account, I don’t have any yet.
Then, to install WordPress, we just need to click “ADD SITE” over on the right.
Then, make sure “Install WordPress” is selected, at the top.
And click “CONTINUE”.
Now, we can enter our “Site Title”.
And don’t worry about this too much now, as we can always change it again later.
Then, click “CONTINUE” on the right.
Now, we need to enter the domain name we’re wanting to use for our WordPress site.
Which is going to be the one we just registered.
So, for me, this is going to be ablogaboutcoffee.com.
Then, if we click “CONTINUE”.
HostGator’s going to start installing WordPress for us, right away.
This will usually only take about 30 seconds or so to complete.
But, sometimes it can take a little longer.
Then, once WordPress has been installed, we might get a message that reads:
“This site is using a temporary URL until the domain is pointed at Hostgator.
If this is a new domain name, it might take a few hours to finish setting up.”
But, once our new domain name is ready, it’ll replace the temporary one right away, without us needing to do anything else.
Now, we just need to click “LOG INTO WORDPRESS”, on the right.
Which is going to open up the WordPress dashboard, in a new tab.
And this is where we can add any content, or make any changes to our new WordPress site.
Which is now LIVE online.
All we need to do to visit it, is click our site title in the top left.
And this is going to show us what WordPress looks like, when we first install it.
And don’t worry if yours looks a little different than mine, as sometimes they change up the default theme.
But, either way, it’s just going to have some demo content on it for now.
And it’s ready for us to start customising and adding content to.
Then, to get back to the dashboard.
We just need to click our site title again, in the top left.
And I should point out here, that if you registered your domain name from somewhere else, or using a different HostGator account.
You will need to point the domain to your new website, before it will update.
I’ll link to a tutorial in the description, that’ll show you how this is done.
But, for everyone else, our domain name will automatically change to the one we just registered, as soon as HostGator have finished setting it up.
So, that’s us now at the end, and that was how to install WordPress on HostGator in 2024.
If you found this video helpful, please give it a like here on YouTube, to show your support.
And consider subscribing to the channel for more WordPress tutorials in future.
Once again, my name’s Martie from letsbuildwp.com and thank you very much for watching.
[End of Transcript]
Related:
After installing WordPress, you can find more WordPress tutorials here.
Or, you can check out my latest website tutorial, that will show you how to build a complete WordPress website (using the Astra theme).
How to Install WordPress on HostGator
(Written Steps)
Believe it or not, there are only 3 steps to installing WordPress on HostGator:
So, let’s get started.

Step #1 – Register a Domain and Hosting
First, we need to register a domain name and web hosting with HostGator.
So, we need to visit hostgator.com.
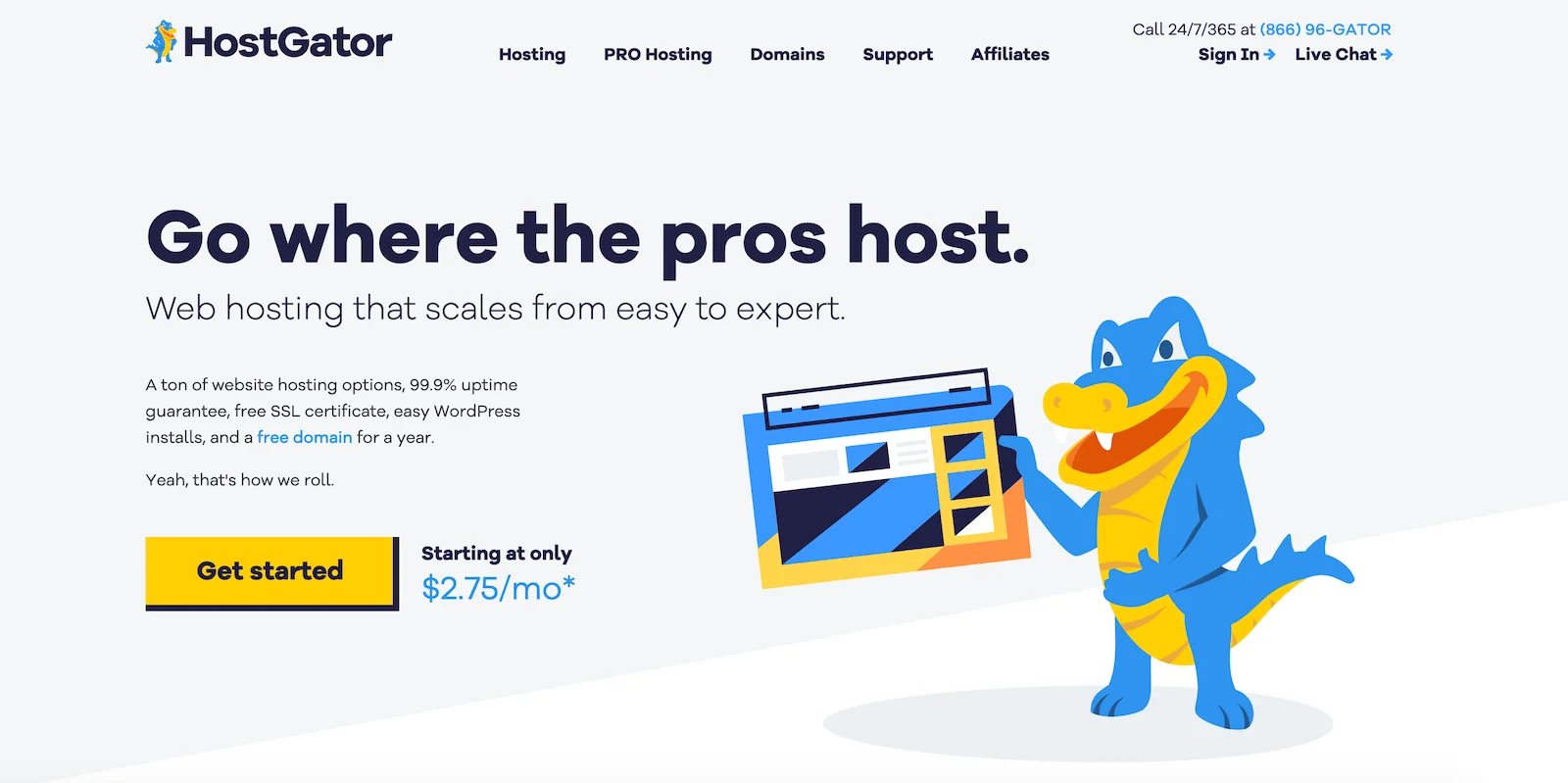
If you already have a HostGator account, and just want to know how to install WordPress. Click here to skip ahead.
Then, we’re going to hover over Hosting at the top.
And click Shared Hosting.
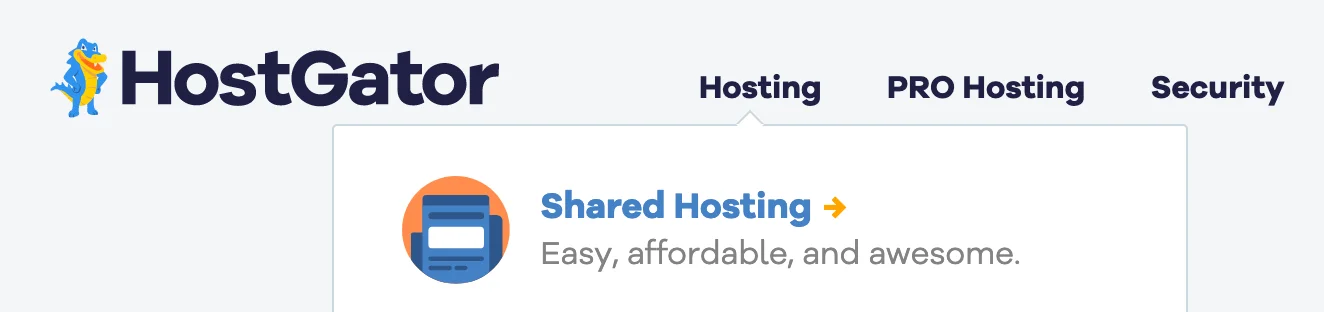
This will show us the 3 hosting plans that HostGator offer:
- Hatchling Plan – 1 single install (website)
- Baby Plan – 2 installs (websites)
- Business Plan – 3 installs (and more)
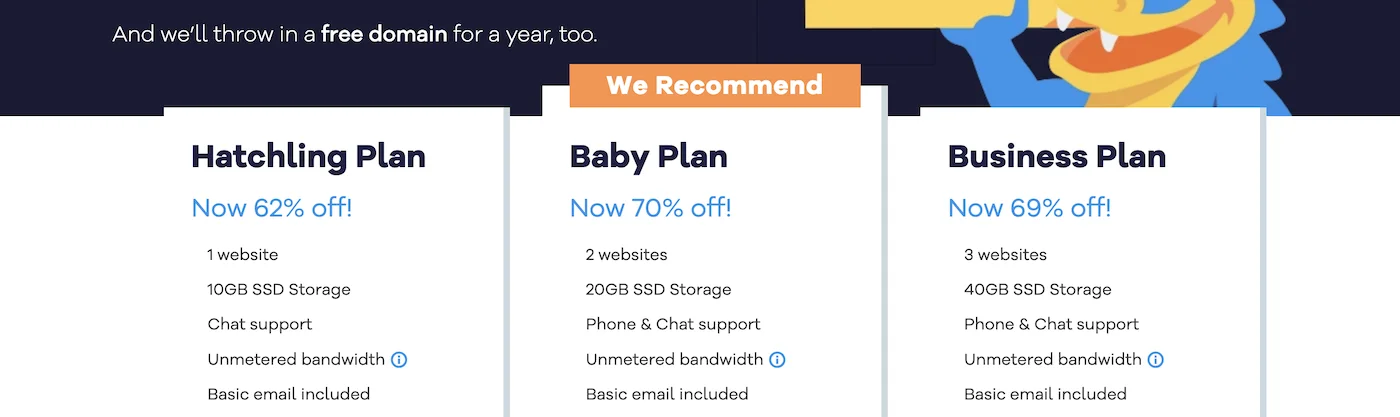
I’d personally recommend going for either the Hatchling plan or the Baby plan.
Then, once we’ve decided on which hosting plan we want.
We can click Buy now underneath.

And now, we can register the domain name we want for our WordPress website.

To do this, we just need to type the domain name we want to register, into the box in the middle.

And then choose the domain extension on the right.
(using the drop-down menu)

Then, once we’ve entered our domain name and chosen our domain extension.
We can scroll down, until we see Domain Privacy Protection.

This is an optional add on that will keep our details private.
Otherwise, they will be displayed on whois.com.
(if we don’t want it, we can uncheck the box).
Then under this, on the right, we can choose a Billing Cycle.

I would recommend going for 12 months or more, if you can.
This way we get a much higher discount AND a free domain name as well!
Then, once we’ve chosen our billing cycle.
We just need to enter our Email Address and create a Password for logging into our HostGator account.

Next, we’re going to fill out our personal Billing Information.
(things like our name, email address, etc)

Once we’re done.
We can scroll down, to where it says Add Additional Services.

I normally just uncheck these boxes myself.
(they are completely optional)
REVIEW ORDER
Then, at the bottom, we can review our order to make sure everything’s correct.
HostGator also offer:
- 24/7 LiveChat and Email Support (free)
- A Money Back Guarantee (30 Days)

Then, once we’re happy with everything.
We just need to click Check out Now! at the bottom.

This will either bring us to a credit/debit card payment screen, or PayPal.
(depending on the payment method we chose)
And we just need to pay for our order.
Step #2 – The HostGator Dashboard
After successful payment.
We’ll be automatically logged into the HostGator Dashboard, which is where we’ll be installing WordPress.
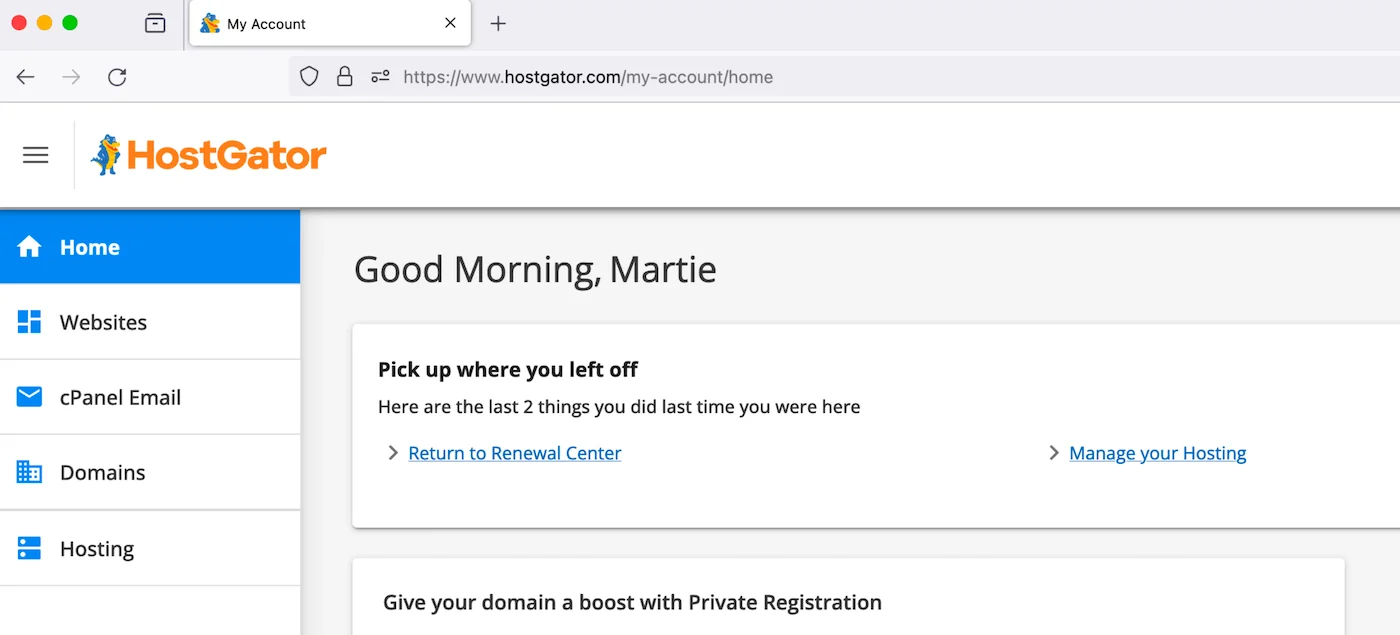
If we want to get back to the HostGator Dashboard in future, we just need to visit: hostgator.com/billing
And then, log in with the details we used when signing up.
Step #3 – Install WordPress on HostGator
(Updated 2024)
After logging into the HostGator Dashboard.
We’re going to click into Hosting on the left.

And this will show us any websites we already have.
But, as this is a new account, we won’t have any yet.

Then, to install WordPress, we need to click ADD SITE on the right.

Then, make sure Install WordPress is selected, at the top.
And click CONTINUE, on the right.
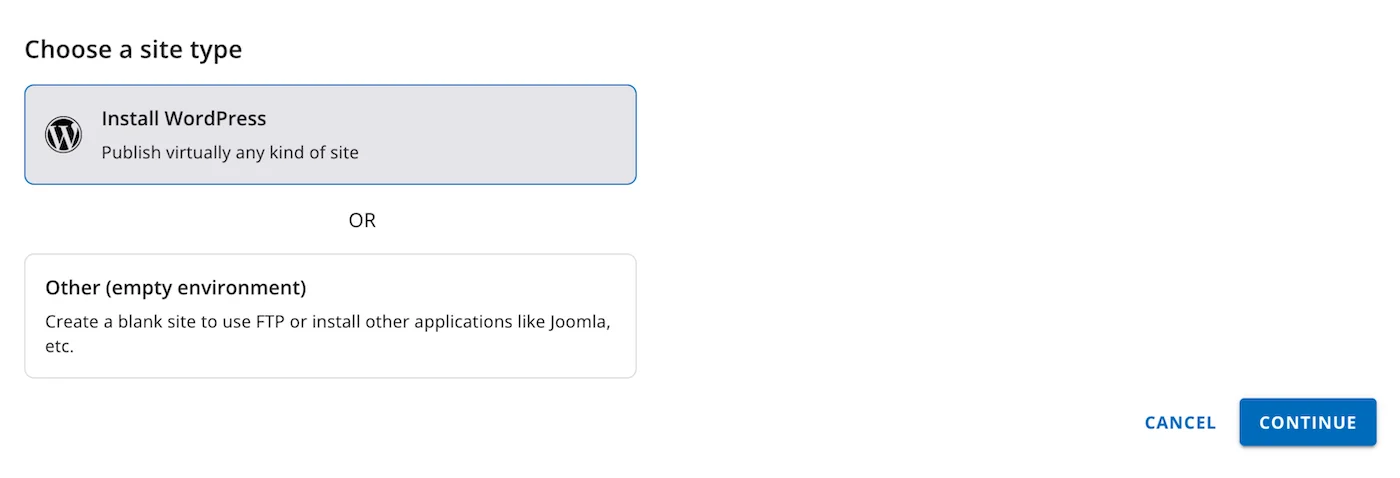
Now, we can enter our Site Title.
And don’t worry about this too much now, as we can always change it again later.
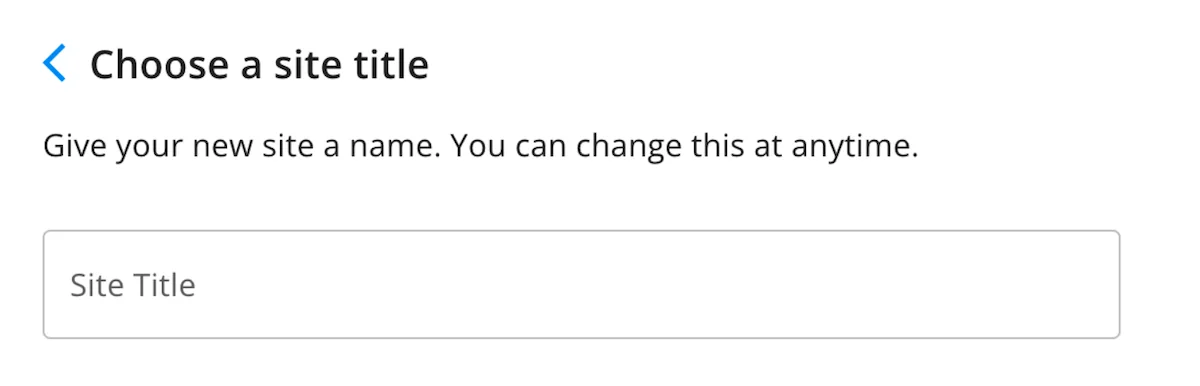
Then, click CONTINUE on the right.

Now, we need to enter the domain name we’re wanting to use for our WordPress site.
Which is going to be the one we just registered.
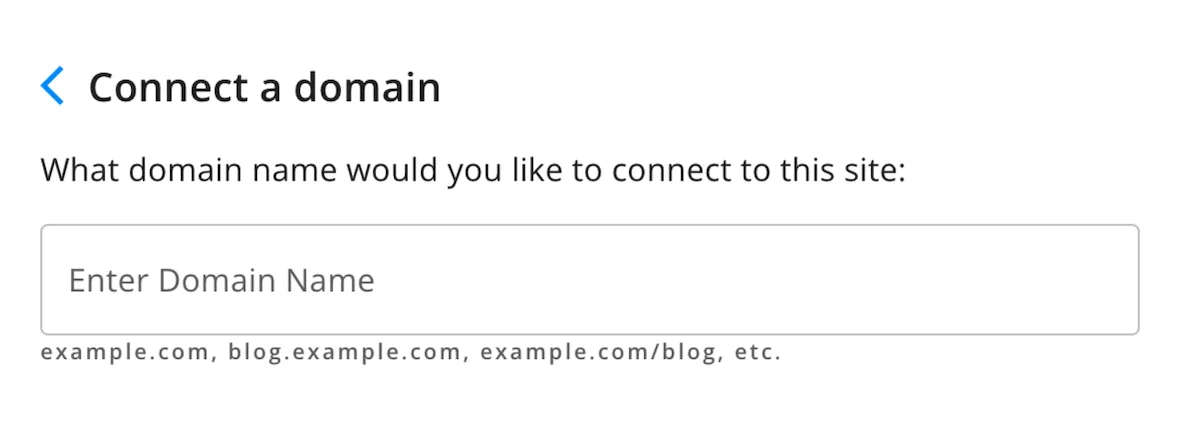
Then, if we click CONTINUE.
HostGator is going to start installing WordPress for us, right away.
This will usually only take about 30 seconds or so to complete.
But, sometimes it can take a little longer.

Then, once WordPress has been installed, we might get a message that reads:
“This site is using a temporary URL until the domain is pointed at Hostgator. If this is a new domain name, it might take a few hours to finish setting up.”
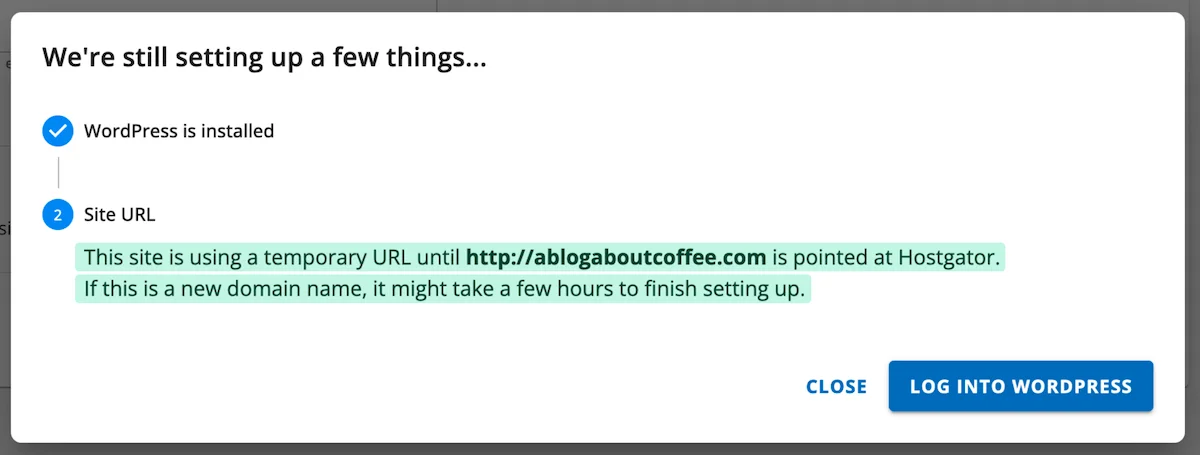
But, once our new domain name is ready, it’ll replace the temporary one right away, without us needing to do anything else.
Now, we just need to click LOG INTO WORDPRESS, on the right.
Which will open up the WordPress Dashboard.
(in a new tab)
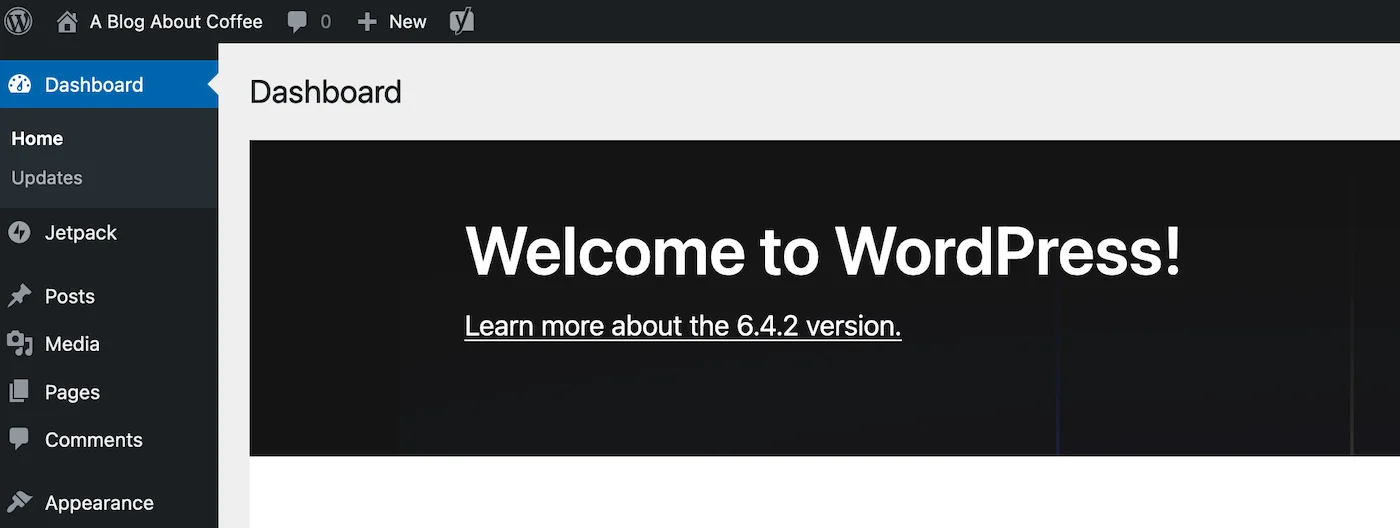
This is where we can add any content, or make any changes to our new WordPress site… Which is now LIVE online!
To visit our new site, we just need to click our site title in the top-left.
(this will be set as “My Blog” by default)

And this will show us what WordPress looks like, when we first install it.
It’s just going to have some demo content at the moment.
But, it’s live online and ready for us to start customizing.
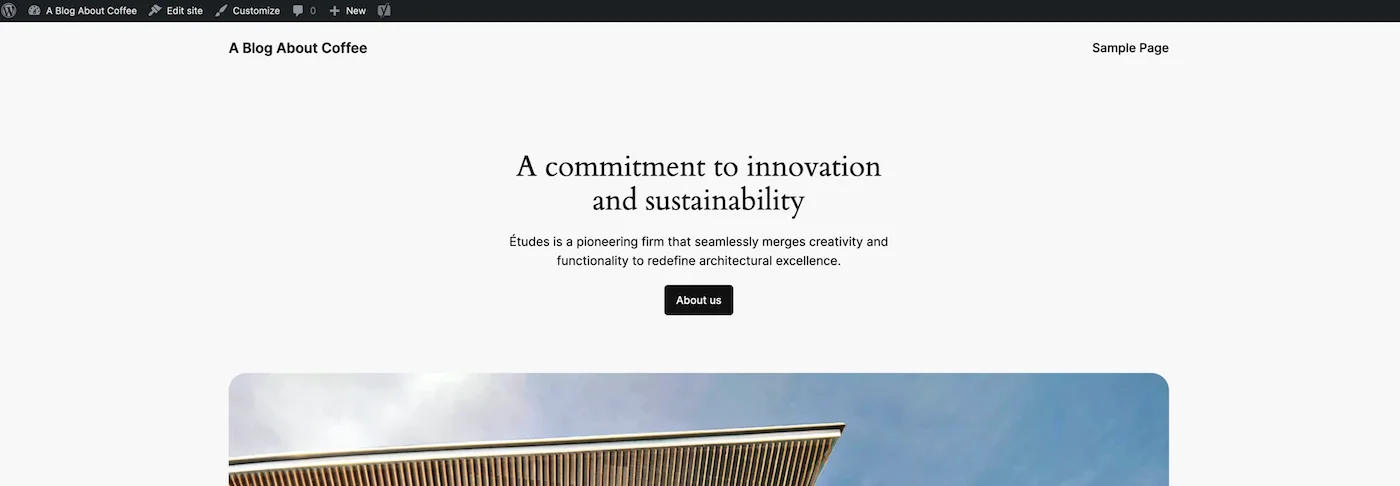
So that’s us now at the end of this tutorial.
I hope you found it helpful.
But, more importantly – I hope you managed to get WordPress installed onto your HostGator account, without any problems!
After Installing WordPress
Now that you’ve installed WordPress.
Here are a few more tutorials and posts you might like:
- Getting Started with WordPress (Complete Guide)
- How to Install Plugins on WordPress
- How to Change WordPress Usernames
- How to Add Clickable Links on WordPress
- How to Remove WordPress Blog Page
- 9 Awesome Free WordPress Plugins for Beginners
Also, be sure to leave a comment underneath and let me know what you thought of this guide. I’d love to hear from you. ❤️
Until next time,
Martie.