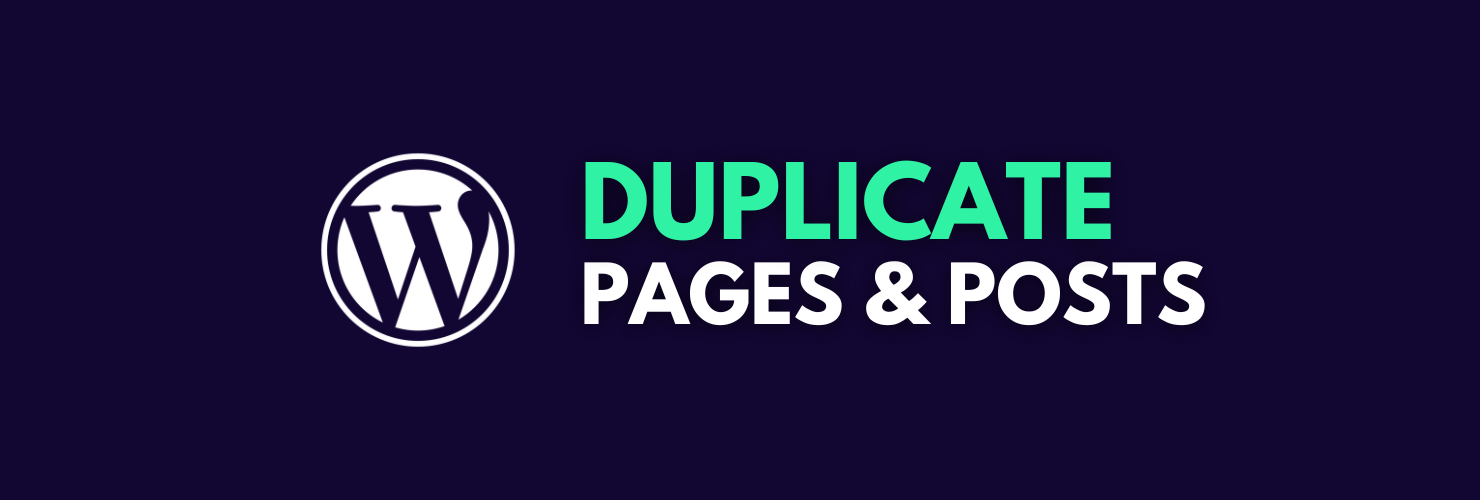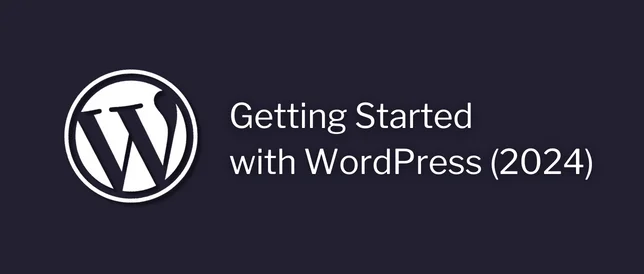In this post, I'm going to show you how to duplicate a page on WordPress.
(we can also duplicate blog posts using the same method)
This can be useful for things like:
- Creating templates for pages or posts.
- Split testing landing pages.
- Creating similar pages with minimal changes. (like product pages)
So, let's get started.
How To Duplicate A Page on WordPress
If you prefer written instructions, you can find them below.
Written Intructions
As there isn't an option to duplicate pages, built into WordPress.
We just need to install a free plugin to do it.
The plugin is called Yoast Duplicate Post.
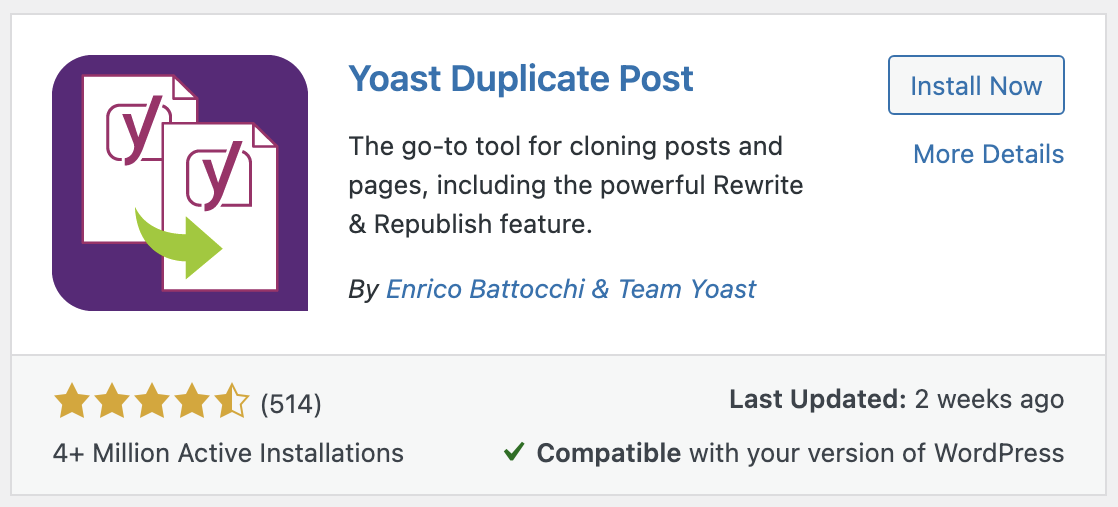
It's very lightweight and well maintained.
Note: We don't need to keep the plugin installed after duplicating our pages. If this is just a one off thing, we can uninstall it again when we're done.
Unsure how to install plugins?
This post will show you how (new tab)
Once the Yoast Duplicate Post plugin is active, we can start duplicating our pages.
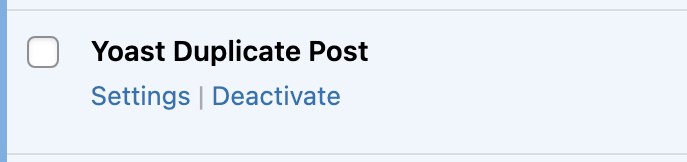
To do this, we need to click into Pages, on the left. (Dashboard menu)
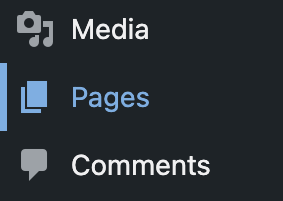
And find the page we're wanting to duplicate.
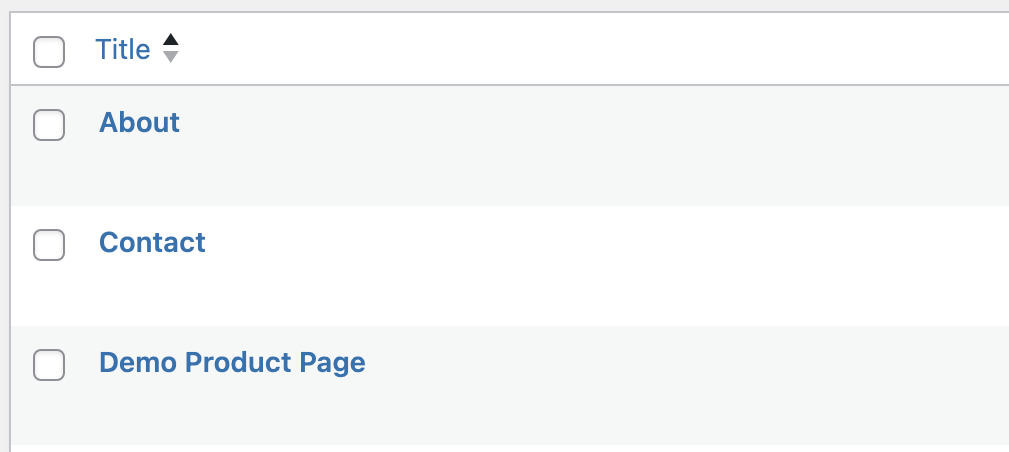
Then, if we hover our mouse over the page title.
We'll see there are 3 new options.

#1. Clone
If we click Clone, the plugin will duplicate the page and add it to our list of pages.
The new version will be a Draft. (not Published)
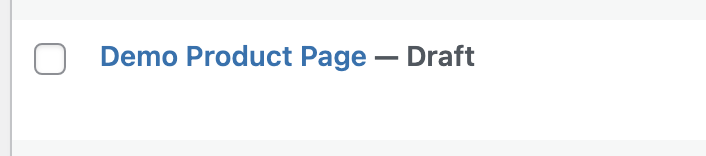
Then, we can open it up in the editor and make any changes we want, without affecting the original page.
#2. New Draft
Clicking New Draft will do the same thing as Clone.
But, it will also open the new version up in the editor for us to start editing.
#3. Rewrite & Republish
Be careful using this option.
If we click Rewrite & Republish, it's going to do the same thing as New Draft.
Only, when we publish the new version, it will COMPLETELY REPLACE the original version of the page.
Note: This includes using the same Page ID as the original page.
So, that’s us now at the end.
And that was how to duplicate a page on WordPress.
I really hope you found this tutorial helpful.
If you did, please consider joining my email newsletter.
This way you can stay up to date when I release new content.
Until next time,
Martie.
P.S.
Here are a few more posts you might like:
- How To Change WordPress Admin Username
- How To Improve WordPress S.E.O. (Beginners)
- How To Add Google Fonts to WordPress
You can also find more on my blog.