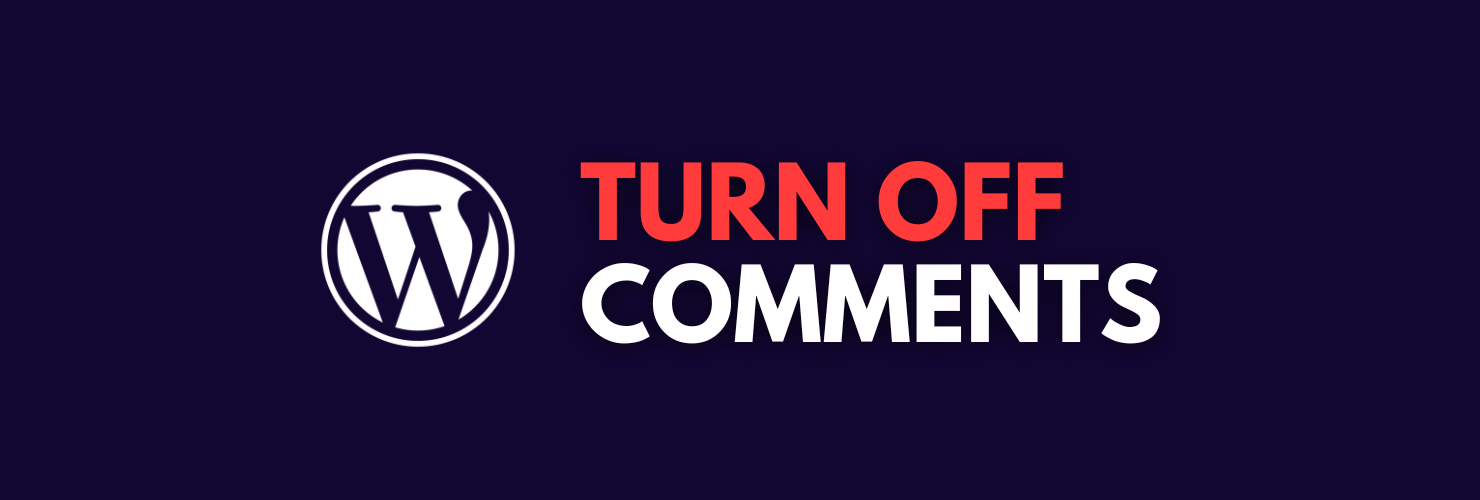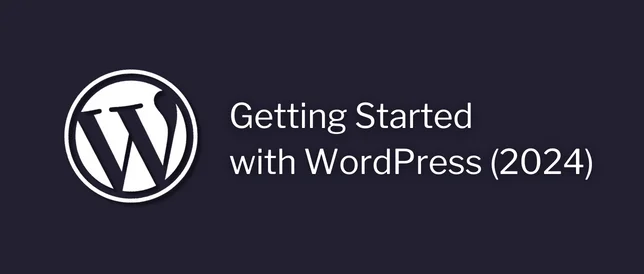In this quick post, I'm going to show you how to disable comments on WordPress.
(remove the comment section)
We can disable comments for all of our posts.
Or, just for a few of them.
Note: I'm going to be using blog posts in my examples, but the steps are exactly the same when working with pages.
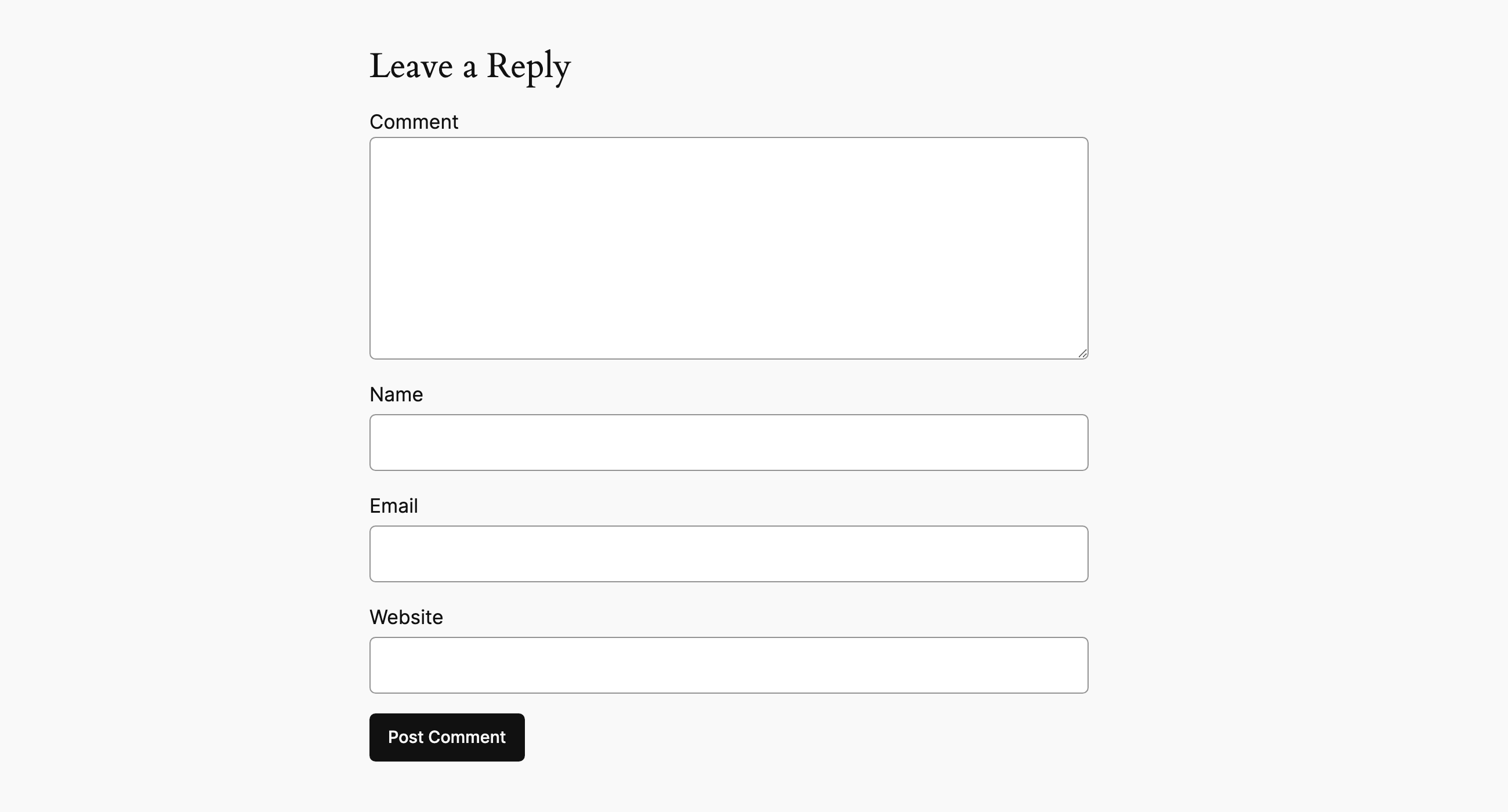
Disable WordPress Comments (Single Post)
To remove the comments section from a single post, we first just need to edit it.
(open the post editor)
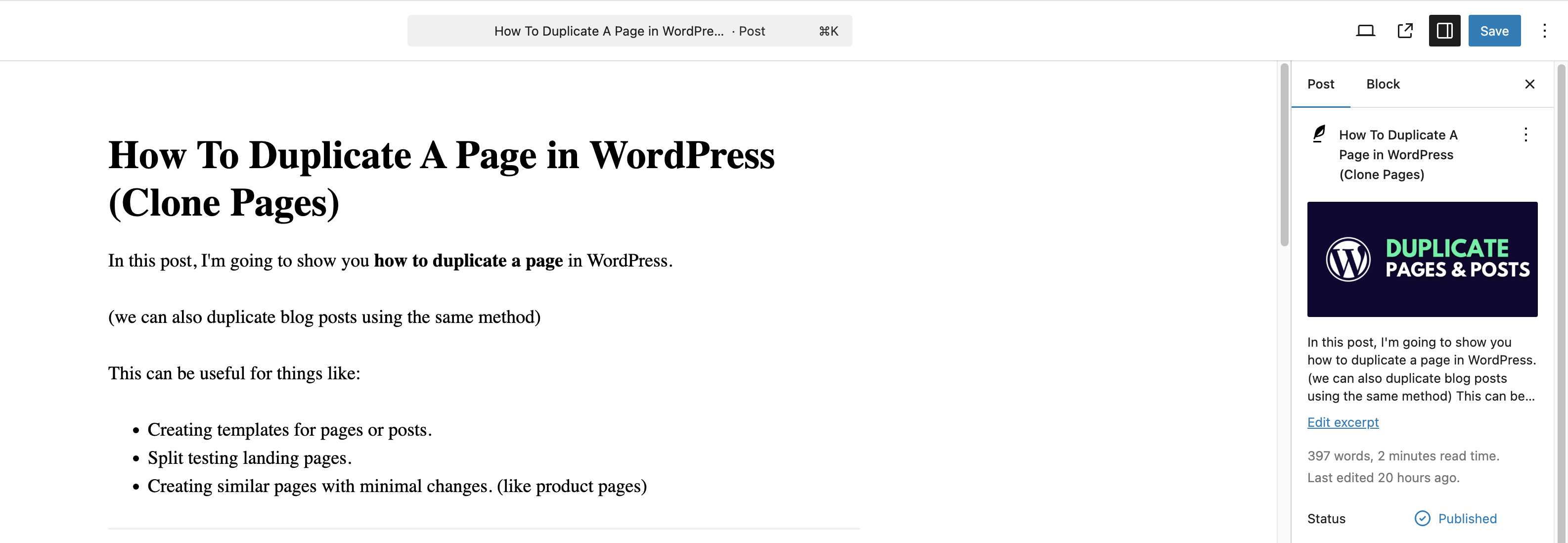
Then, over on the right, we need to find where it says Discussion.
(in the main post options)
This will be set to Open, which means comments are enabled.
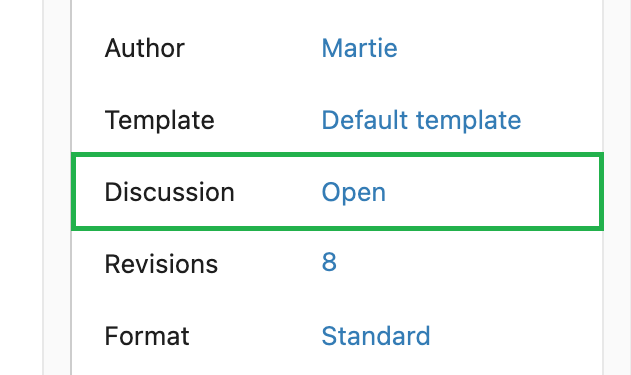
Now, we're going to click Open, to open up the Discussion options.
And change this to Closed.
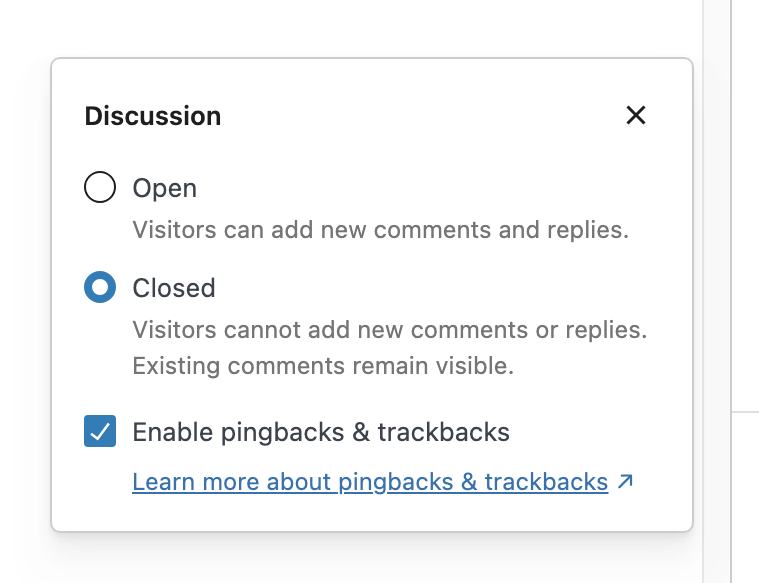
Then, we simply need to update the post, by clicking Save in the top right.
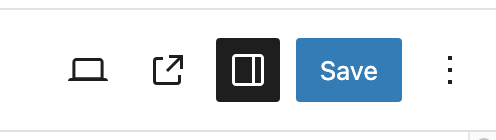
And now the comments will be disabled for the post.
Note: Any previously existing comments will still appear on the post. But, we can delete these comments, if we like. (Dashboard >> Comments)
Edit Multiple Posts
If we’re wanting to remove the comments section from multiple posts at once, there is a much quicker way to do it.
Starting on the Dashboard, we just need to click into Posts, on the left.
This will show us a list of all of the blog posts we have on our website.
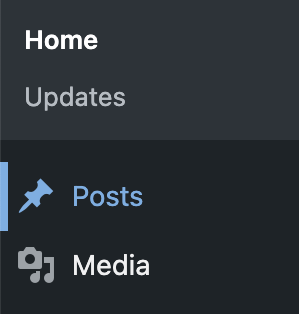
Then, we're going to select the posts we want to disable the comments on, by checking the box beside each of them. (on the left)
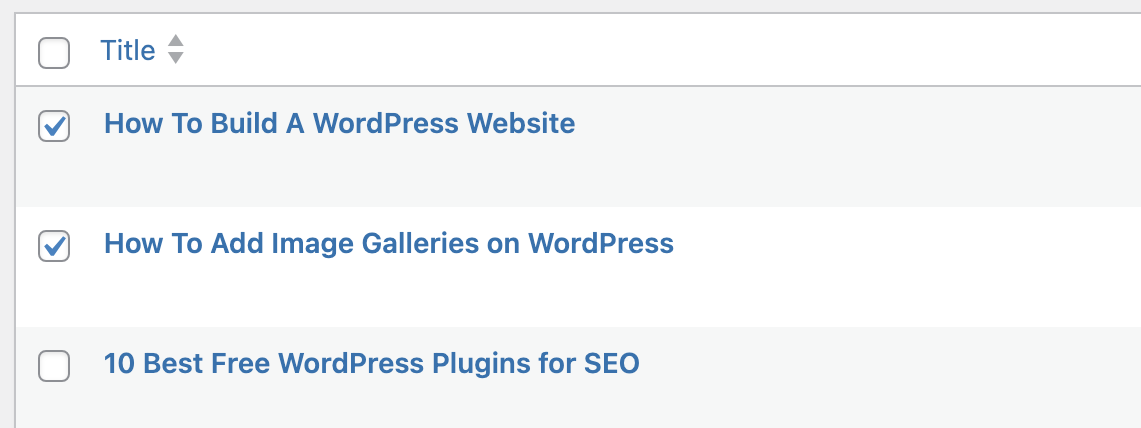
Next, we need to change the drop-down menu above, to Edit.
And click Apply.
This will open up the different bulk editing options.
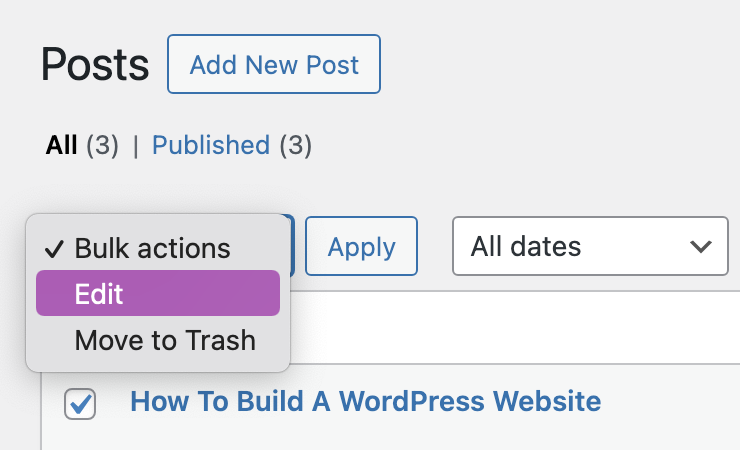
Over on the right, we need to find the Comments option.
And change this to Do Not Allow.
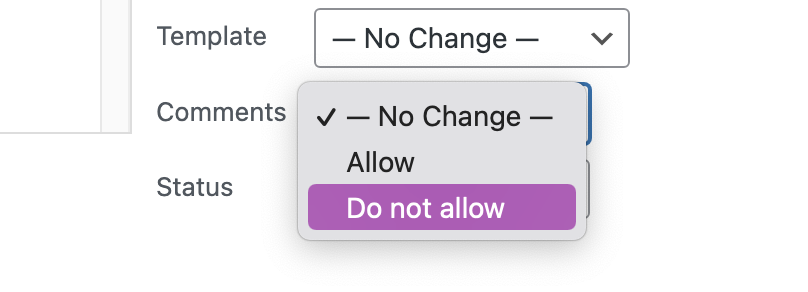
Then, click Update, on the left.
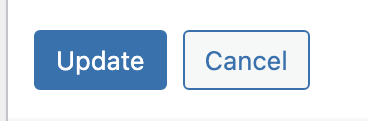
And the comments will now be disabled for all of the posts we selected.
Disable WordPress Comments by Default
The last thing we're going to cover is how to disable the comments for all new posts we publish.
Note: Even if we do this, we can still enable the comments for individual posts, within the post editor. This will just make it so they're turned off by default.
To do this, we just need to hover over Settings on the left. (Dashboard menu)
And click into Discussion.
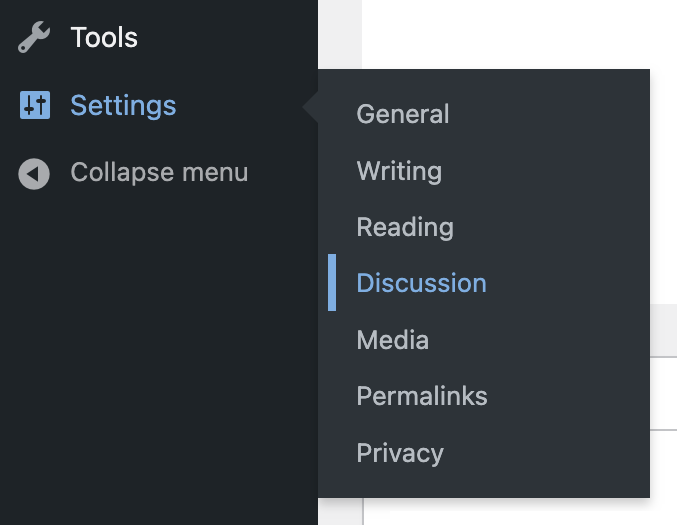
Now, we're going to uncheck the box beside where it says:
Allow people to submit comments on new posts.
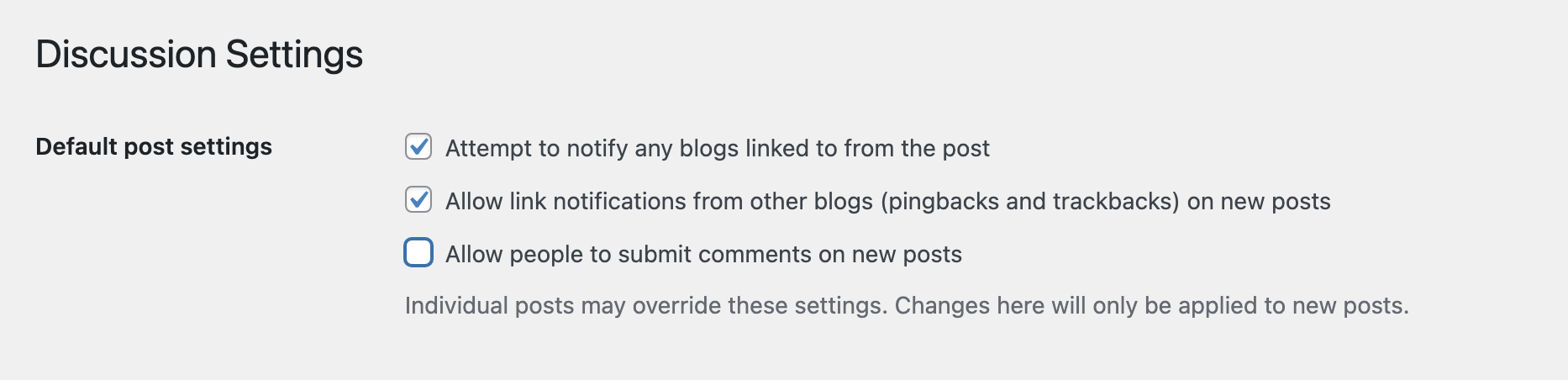
Then, scroll down to the bottom of the page.
And click Save Changes.
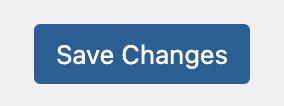
Now, the comments section’s going to be disabled by default, on any new posts we publish going forward.
Related: Official WordPress Documentation on Comments
So, that’s us now at the end of this quick tutorial.
I hope you found it helpful.
If you did, please consider joining my email newsletter.
This way you can stay up to date when I release new content.
Until next time,
Martie.
P.S.
Here are a few more WordPress tutorials you might like: