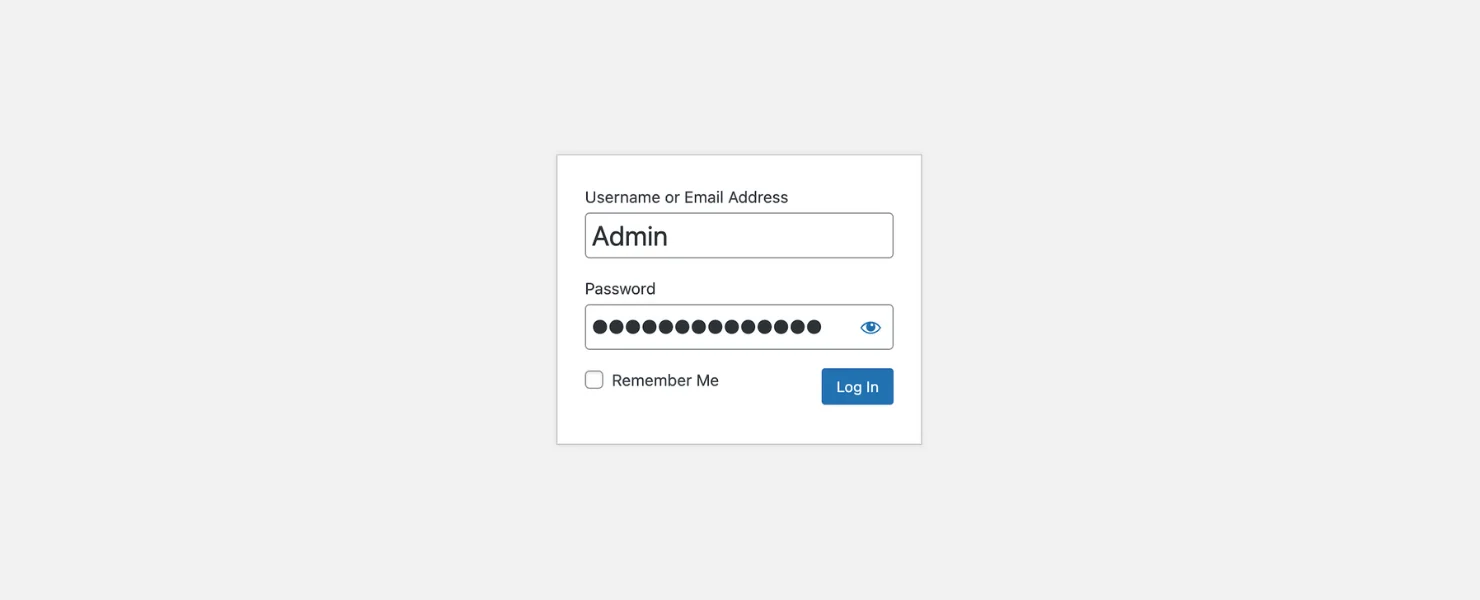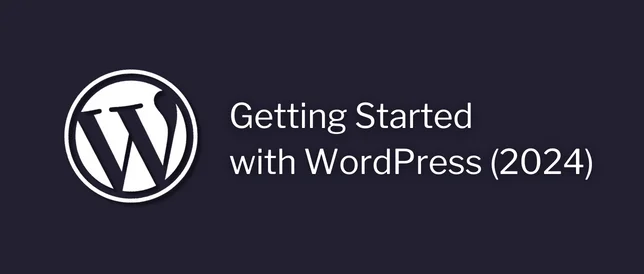In this post, we’re going to be covering how to change WordPress usernames.
See, for some unknown reason, WordPress doesn’t have an option for us to change our admin username.
(the main username associated with our WordPress site)

But, don’t worry, it’s still super easy to do.
So, let’s get started.
How to Change WordPress Usernames
Okay, so to change our WordPress admin username.
We just need to install and activate a free plugin called Username Changer.
(we can delete it again when we’re done)
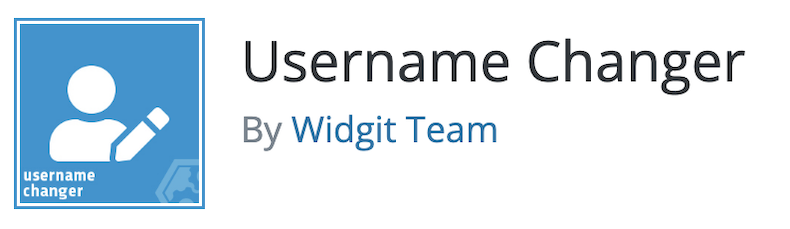
If you’re not sure how to install plugins:
Here’s a step by step guide (new tab)
Then, once the plugin’s active on our site.
We need to click Users in our left dashboard menu.
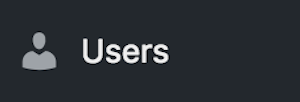
Then, hover over our current admin username and click Edit.
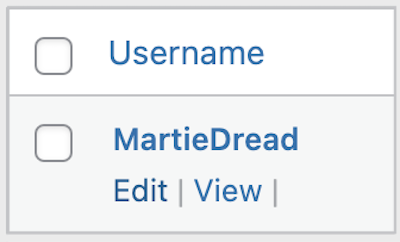
Now, if we scroll down the page.
We’ll see there is a new option, beside our username, to Change Username.

We just need to click this link.
Then, type our new username into this box.
And click Save Username.

Once our changes have been updated, it’s going to say:
“Username successfully changed. Click here to log back in”.

Now, we just need to click this link and log back into our site.
(using our new admin username)
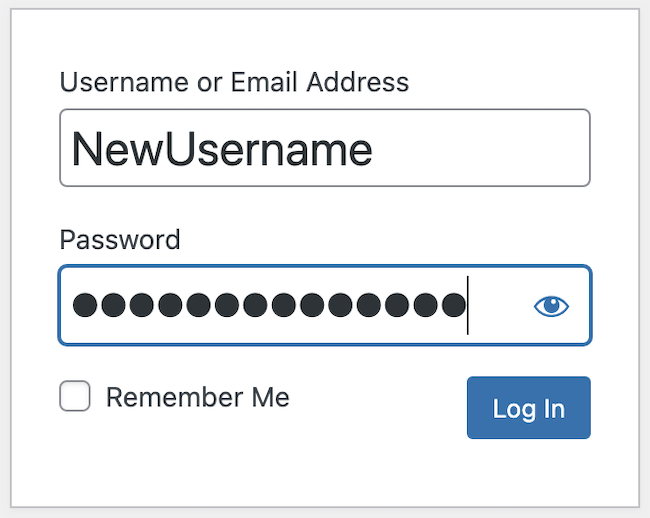
And that’s all there is to it.
Our admin username will now have been successfully updated.
Also, we don’t need to keep the plugin installed.
We can delete it, now that we’re finished changing our username.
Until next time,
Martie.
P.S.
Here are a few more posts you might like:
- How to Add Clickable Links on WordPress
- How to Remove The Blog Page on WordPress
- How To Duplicate A Page on WordPress
- How To Disable WordPress Comments
Or, you can find more WordPress tutorials here.